|
With Universal Document Converter you can convert AutoCAD drawings to any of a large number of graphic formats, such as BMP, PNG, GIF and PCX. The software also gives you complete control over a wide array of settings, including converted file parameters, image size, quality and much more. How long it takes to convert an AutoCAD drawing to a graphic format depends on a number of factors like the size of the original file, the settings you choose and your computer?s system resources.
Please follow this manual to start converting of AutoCAD drawing (*.dwg).
-
Download and install Universal Document Converter software onto your computer.
-
Open the drawing in AutoCAD and press File->Plot... in application main menu.
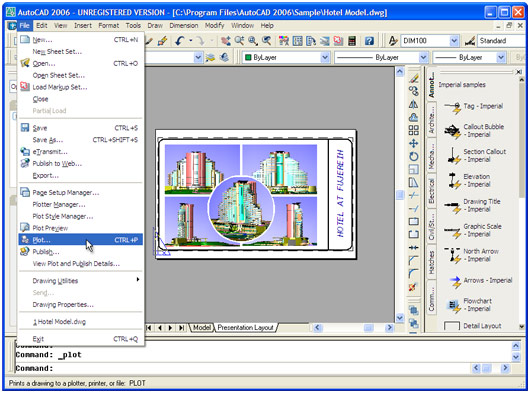
-
Select Universal Document Converter from the plotters list and press Properties button.
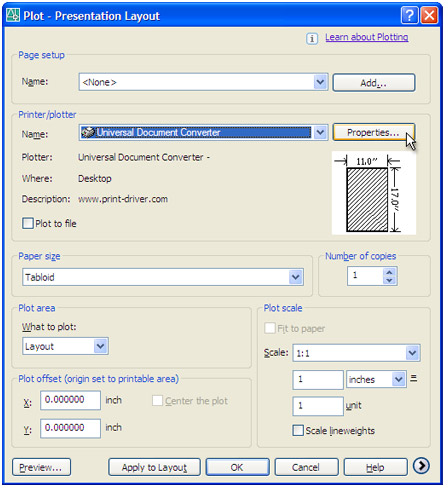
-
Select Custom Properties in Device and Document Settings tab and press Custom Properties button in Access Custom Dialog area.
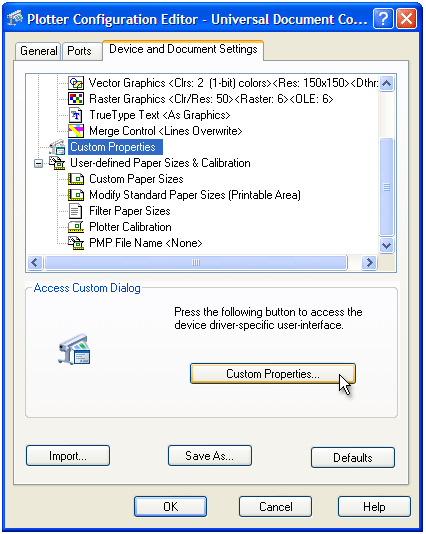
-
On the settings panel, click Load Properties.
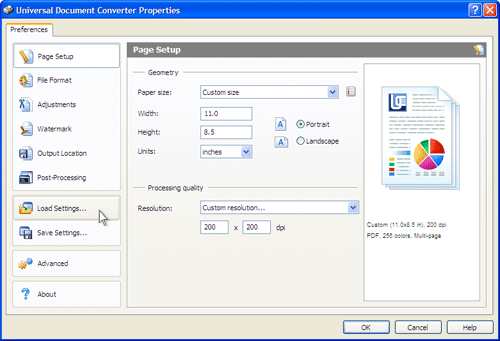
-
Use the Open dialog to select "Drawing to TIFF.xml" and click Open.
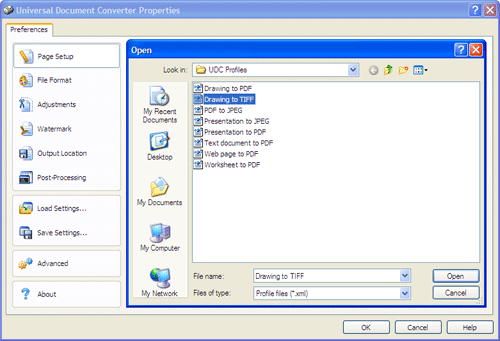
-
Select the required image format on the File Format tab and click
OK to close the Universal Document Converter Properties window.
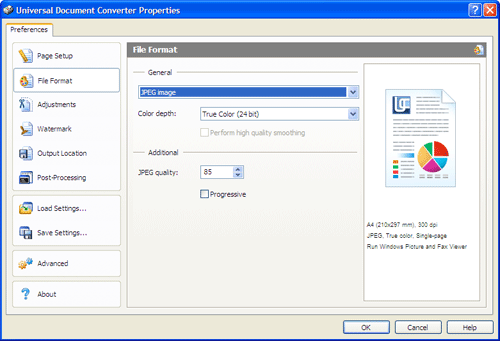
-
Press OK in the Plot window to start converting. When the image file is ready, it will be saved to the My Documents\UDC Output Files folder by default.
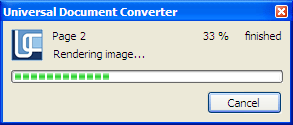
-
The converted document will then be opened in a program adjusted as a default image viewer on your computer.
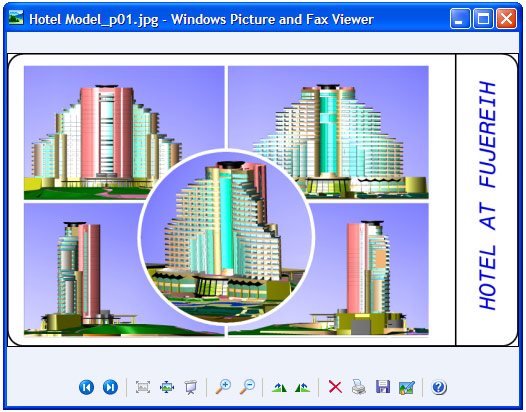
|


