|
It is rare for a company to need to convert Access reports to graphic files, but the problem does arise on occasion. When it does, Universal Document Converter handles the job easily. Universal Document Converter?s virtual printer significantly simplifies the process of converting Access reports to graphic files while providing flexible controls. With Universal Document Converter, users can manage a wide variety of parameters so that the converted files meet their exact needs.
Please follow this manual to start converting of Access reports.
-
Download and install Universal Document Converter software onto your computer.
-
Open Microsoft Access report and press File->Print... in application main menu.
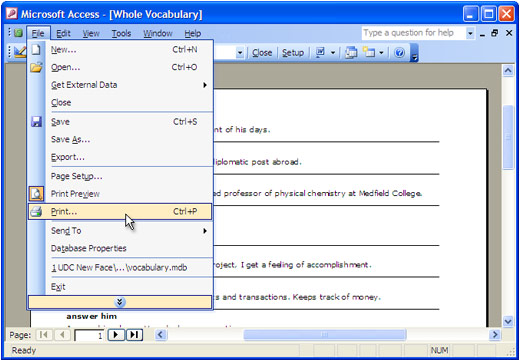
-
Select Universal Document Converter from the printers list and press Properties button.
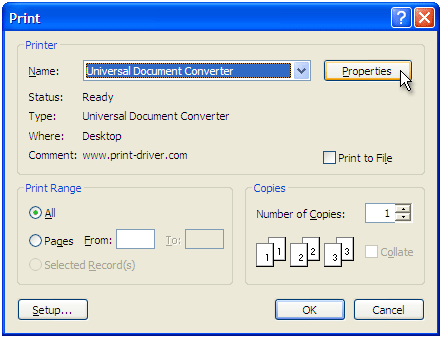
-
On the settings panel, click Load Properties.
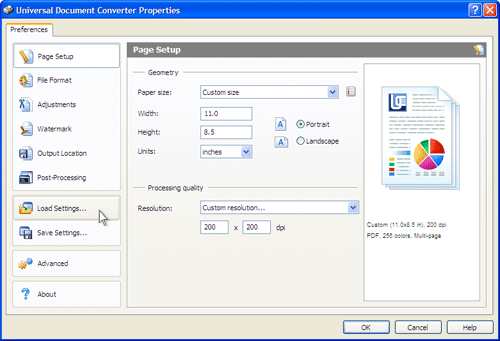
-
Use the Open dialog to select "Text document to PDF.xml" and click Open.
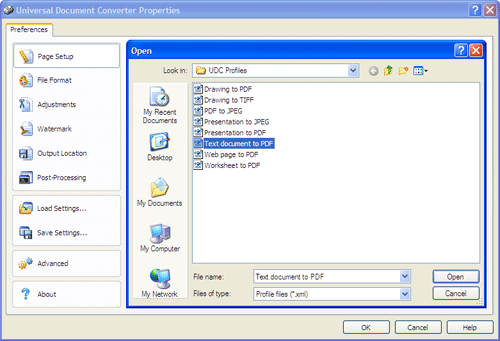
-
Select the required image format on the File Format tab and click
OK to close the Universal Document Converter Properties window.
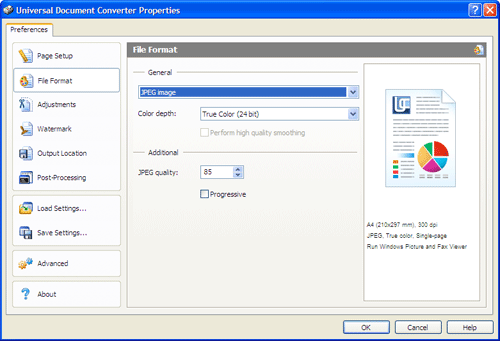
-
Press OK in Microsoft Access Print dialog to start converting. When the image file is ready, it will be saved to the My Documents\UDC Output Files folder by default.
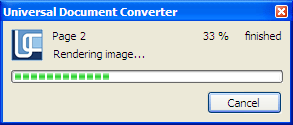
-
The converted report will then be opened in a program adjusted as a default image viewer on your computer.
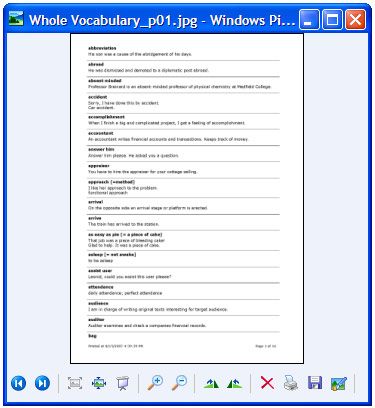
|


